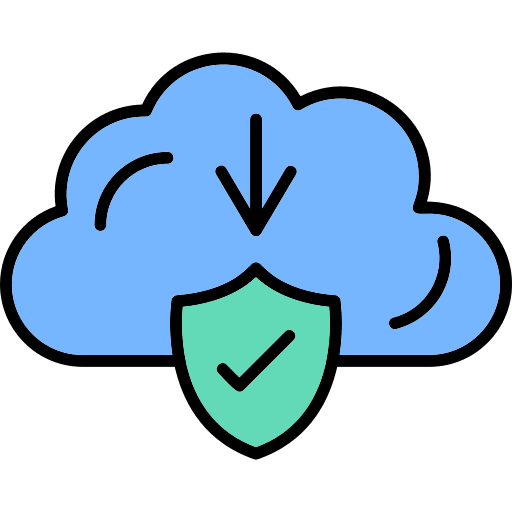Hey guys! I am Mehmet Akar. I have a serious obsession with file security. So, I decided to set up a download website for the first time in the world, where I would prioritize safety and share the virus scanning page of each file. It is not possible for me to present all the files in the world on this website for now, but I will continue to add the files you need the most in line with your requests, while paying attention to copyright.
Hey everyone! Mehmet Akar here, and today, I’m going to walk you through one of those tech tasks that seem tricky but is actually super simple once you know how — **transferring photos from your PC or Mac to your iPhone**. Whether you’re looking to move vacation photos or just sync some important images, I’ve got you covered. There are a few different ways to do it, so let’s dive into your options!
1. Transfer Photos Using iTunes (or Finder on macOS Catalina and Later)
The most traditional way of transferring photos from your PC to an iPhone is through **iTunes** (or **Finder** on Mac if you’re using macOS Catalina or later). It’s a straightforward process, but it requires a cable connection.
Steps to Transfer Photos Using iTunes:
- First, download and install the latest version of **iTunes** from the Apple website if you don’t have it already.
- Connect your iPhone to your PC using a USB cable.
- Open **iTunes** and click on your iPhone’s icon in the top-left corner.
- In the sidebar, click on **Photos** under your device settings.
- Check the box next to **Sync Photos**, then choose a folder on your PC that contains the photos you want to transfer.
- Click **Apply** to begin syncing the photos to your iPhone.
Tip:
If you’re using a Mac with macOS Catalina or later, iTunes has been replaced with Finder. In this case, just connect your iPhone and open **Finder** to follow similar steps for syncing photos.
Pros of Using iTunes:
- Great for transferring large numbers of photos at once.
- No need for an internet connection.
Cons of Using iTunes:
- It can overwrite the existing photo library on your iPhone if you’re not careful.
- Requires a USB cable, so not wireless.
2. Transfer Photos via iCloud Photos
If you prefer a wireless method, **iCloud** is your best bet. Using **iCloud Photos**, you can sync photos between your PC and iPhone without any cables. The only catch is you’ll need to have enough iCloud storage.
Steps to Transfer Photos Using iCloud Photos:
- On your iPhone, go to **Settings** > **[Your Name]** > **iCloud** > **Photos** and make sure **iCloud Photos** is enabled.
- On your PC, download and install the **iCloud for Windows** app from Apple’s website.
- Open iCloud for Windows and sign in with your Apple ID.
- Check the box for **Photos** and click **Apply**.
- In File Explorer, open **iCloud Photos**, and drag the photos you want to transfer into the **Uploads** folder.
- Your photos will automatically sync to your iPhone’s **Photos app** via iCloud.
Pros of Using iCloud:
- Wireless — no cables required.
- Photos stay in sync across all devices with iCloud.
Cons of Using iCloud:
- Requires an internet connection for uploads and downloads.
- Limited free iCloud storage (5GB), so you may need to upgrade your storage plan for large transfers.
3. Transfer Photos Using Google Photos
Google Photos is another great option for transferring photos wirelessly, and it offers 15GB of free storage. This is perfect if you’re already using Google services and prefer not to use iCloud.
Steps to Transfer Photos Using Google Photos:
- On your PC, go to Google Photos and sign in with your Google account.
- Click on the **Upload** button and select the photos from your PC that you want to transfer.
- Once the upload is complete, open the **Google Photos app** on your iPhone (download it from the App Store if you don’t have it already).
- Sign in with your Google account, and your photos will be available on your iPhone.
Why Use Google Photos?
- Generous 15GB free storage limit.
- Wireless syncing between devices.
- Photos remain accessible across all devices linked to your Google account.
Cons of Using Google Photos:
- Requires an internet connection for uploads and downloads.
- If you’re a heavy user, you may run out of storage and need to upgrade your Google One plan.
4. Transfer Photos via Dropbox or Other Cloud Services
If you already use **Dropbox**, **OneDrive**, or another cloud service, these can be handy for transferring photos between your PC and iPhone as well. The process is similar to using Google Photos or iCloud.
Steps to Transfer Photos Using Dropbox:
- On your PC, go to Dropbox and sign in to your account.
- Upload your photos to a Dropbox folder.
- Download the **Dropbox app** from the App Store on your iPhone.
- Sign in to your Dropbox account on your iPhone, and your uploaded photos will be available in the app.
- To save them to your iPhone’s **Photos app**, simply select the photos and tap **Save to Camera Roll**.
Pros of Using Dropbox (or Other Cloud Services):
- Wireless syncing between devices.
- Photos can be accessed from anywhere, on any device, as long as you’re signed in to Dropbox (or the equivalent service).
Cons of Using Dropbox:
- Limited free storage (Dropbox’s free plan offers only 2GB).
- Requires an internet connection.
5. Transfer Photos via Email or Messaging Apps
If you just need to transfer a few photos quickly, you can always use good old **email** or a messaging app like WhatsApp or Telegram.
Steps to Transfer Photos Using Email:
- Open your email client on your PC and attach the photos you want to transfer to a new email.
- Send the email to yourself.
- Open the email on your iPhone, tap the photo attachments, and save them to your **Camera Roll**.
Pros of Using Email or Messaging Apps:
- Super easy and doesn’t require any additional software.
- Perfect for transferring small numbers of photos quickly.
Cons of Using Email or Messaging Apps:
- Not suitable for large photo collections due to file size limits.
- Photos may lose quality depending on the app used.
Conclusion
And that’s it! Whether you prefer using iTunes, iCloud, Google Photos, or even just email, there are plenty of options to get your photos from your PC to your iPhone. Personally, I like the wireless options like iCloud and Google Photos for their convenience, but if you need to transfer a large batch of photos, iTunes or a USB cable might be your best bet. I hope this guide helped make things clearer! Feel free to reach out if you have any questions — I’m Mehmet Akar, and I’ll be back soon with more helpful tech tips.