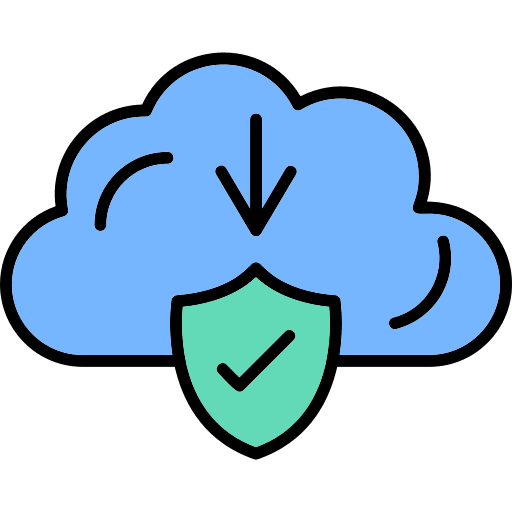Hey guys! I am Mehmet Akar. I have a serious obsession with file security. So, I decided to set up a download website for the first time in the world, where I would prioritize safety and share the virus scanning page of each file. It is not possible for me to present all the files in the world on this website for now, but I will continue to add the files you need the most in line with your requests, while paying attention to copyright.
Hi there! I’m Mehmet Akar, and just like many of you, I’ve found myself struggling with tons of photos on my iPhone, wondering how to get them safely onto my PC. After some research (and frustration), I’ve finally nailed down a few methods that I’m going to share with you guys. Whether you’re into the good ol’ USB cable method or prefer a more wireless approach, there’s a method here that’ll work for you. Let’s dive in!
1. Using a USB Cable and File Explorer
Let’s start with the classic, no-fuss method — the trusty USB cable. This is the one I personally use most often. Sometimes, the simplest way is the best way, right? If you’re not keen on relying on cloud storage or internet connections, this is the method for you. Plus, it’s fast — perfect if you’re dealing with a big batch of photos.
How to Do It:
- Connect your iPhone to your PC using the charging cable.
- If your iPhone asks you to Trust This Computer, tap Trust and enter your passcode.
- Open File Explorer on your PC (press Windows + E to do it quickly).
- Find your iPhone under the This PC section in File Explorer.
- Double-click on your iPhone, head into Internal Storage, and open the DCIM folder to access your photos.
- Now just drag and drop your photos onto your PC!
Pros and Cons
This method has some solid pros: it’s fast and you don’t need to worry about an internet connection. But, keep in mind you won’t get your albums or metadata when you do this — it’s a simple drag-and-drop process. Personally, I’ve found this to be the fastest method, especially when I’m trying to move hundreds of photos at once.
2. Using iCloud Photos
If you’re more into the wireless vibe and don’t want to mess with cables, iCloud has your back. It’s perfect for those of us who just want our photos to magically appear on our PC without lifting a finger (or, at least, without lifting a cable).
How to Do It:
- On your iPhone, go to Settings > [Your Name] > iCloud > Photos, and enable iCloud Photos.
- On your PC, download and install iCloud for Windows.
- Open the iCloud app and sign in with your Apple ID.
- Check the option for Photos and select Download New Photos and Videos to My PC.
- iCloud will now sync your photos automatically.
3. Using Google Photos or Other Cloud Services
If you’re not a fan of iCloud, no problem! Google Photos is a great alternative if you’re already a Google user or just prefer their service. With 15GB of free storage, it’s not a bad option for keeping your photos safe in the cloud.
How to Do It:
- Download the Google Photos app from the App Store.
- Open the app, sign in, and turn on Backup & Sync.
- Once uploaded, go to Google Photos on your PC and download the photos.
4. Using Windows Photos App
Windows actually has its own tool to help you organize your photos. If you’re like me and need things neat and organized, the Windows Photos app can import your photos and help you keep them sorted by date.
How to Do It:
- Plug in your iPhone to your PC using a USB cable.
- Open the Photos app (search for it in the Start menu).
- Click Import at the top-right and choose From a USB device.
- Pick the photos you want to transfer, and Windows will organize them for you.
5. Email or Messaging Apps for Quick Transfers
If you’re just looking to move a few photos, email or a messaging app like WhatsApp can do the trick quickly. I’ve used this method in a pinch when I needed to send just a few pics to my PC.
How to Do It:
- Select the photos you want to send on your iPhone and tap the Share button.
- Choose Mail or a messaging app (like WhatsApp or Telegram).
- Send the photos to yourself and then download them from your email or app on your PC.
Hey guys! I am Mehmet Akar. I have a serious obsession with file security. So, I decided to set up a download website for the first time in the world, where I would prioritize safety and share the virus scanning page of each file. It is not possible for me to present all the files in the world on this website for now, but I will continue to add the files you need the most in line with your requests, while paying attention to copyright.