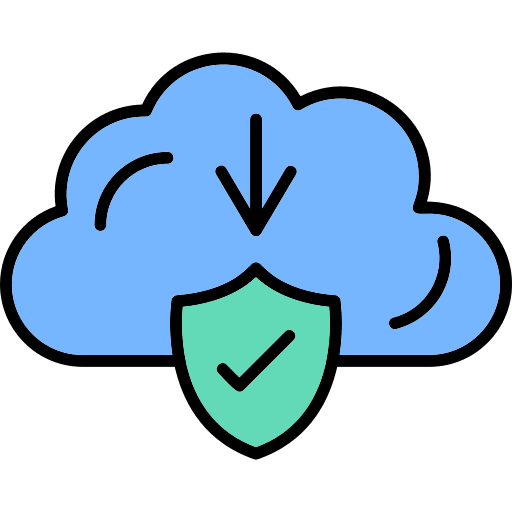Hey guys! I am Mehmet Akar. I have a serious obsession with file security. So, I decided to set up a download website for the first time in the world, where I would prioritize safety and share the virus scanning page of each file. It is not possible for me to present all the files in the world on this website for now, but I will continue to add the files you need the most in line with your requests, while paying attention to copyright.
Hey there! I’m Mehmet Akar, and like many of you out there, I’m always capturing moments on my iPhone. But at some point, your phone runs out of space, right? Transferring photos to a Mac can free up that precious space, and luckily, there are multiple ways to do it. I’ve experimented with them all, and I’m here to help you out. Whether you’re an Apple fanboy (or girl) or just trying to get your photos sorted, I’ve got you covered!
1. AirDrop: The Quickest Way to Share
When it comes to transferring photos from iPhone to Mac, AirDrop is like the magic trick you didn’t know you needed. It’s fast, wireless, and doesn’t require any apps or cables. Just a few taps, and boom — your photos are on your Mac!
How to Use AirDrop:
- On your iPhone, swipe down to open Control Center and make sure Wi-Fi and Bluetooth are turned on.
- On your Mac, open Finder and click on AirDrop in the sidebar.
- Make sure both devices are set to be discoverable by “Everyone” or “Contacts Only.”
- Go to the Photos app on your iPhone, select the photos you want to transfer, tap the Share button, and choose AirDrop.
- Select your Mac from the list of devices, and your photos will be sent over instantly!
Pros and Cons:
In my experience, AirDrop is a godsend when I need to transfer just a few photos quickly. It’s fast and doesn’t require any cables. However, if you’re dealing with hundreds of photos, it might not be the best option, as it can get a bit tedious selecting them one by one.
2. Photos App: The Traditional Cable Method
Now, if you prefer a more traditional approach or have a ton of photos to move, using the good ol’ cable with the Photos app is a solid choice. I tend to use this when I want to move an entire album at once — or let’s be real, when my Wi-Fi is acting up.
How to Use the Photos App:
- Connect your iPhone to your Mac using a Lightning-to-USB cable.
- Your Mac should automatically open the Photos app. If not, you can open it manually.
- In the Photos app, you’ll see your iPhone listed under Devices.
- Select the photos you want to import or hit Import All to grab everything.
- Your photos will be saved directly to your Mac’s Photos Library.
When to Use This Method:
I personally recommend this method when you’ve got a large number of photos to transfer and you want them neatly organized on your Mac. It’s reliable and works even if you don’t have a stable internet connection.
3. iCloud Photos: The Automatic Sync
If you’re a fan of Apple’s ecosystem, you’re probably already using iCloud for backups and syncing. Well, you can also use it to automatically transfer your photos between your iPhone and Mac. Once it’s set up, you don’t even have to think about it — your photos just show up on your Mac as if by magic.
How to Set Up iCloud Photos:
- On your iPhone, go to Settings > [Your Name] > iCloud > Photos and turn on iCloud Photos.
- On your Mac, open the Photos app, then go to Photos in the top menu and select Preferences.
- In the Preferences menu, click on the iCloud tab and turn on iCloud Photos.
- Now, your photos will automatically sync between your iPhone and Mac. You can view them anytime in the Photos app on your Mac.
Why I Like iCloud:
As someone who’s always taking photos on the go, I love how iCloud automatically backs everything up. The only downside is that you might need to buy extra iCloud storage if you take as many photos as I do! But hey, for the convenience, it’s totally worth it.
4. Image Capture: The Lesser-Known Option
Here’s a little secret: Image Capture is a built-in app on your Mac that lets you transfer photos from your iPhone. It’s a bit of an under-the-radar feature, but it’s super handy if you want more control over where your photos are saved on your Mac.
How to Use Image Capture:
- Connect your iPhone to your Mac with a Lightning-to-USB cable.
- Open Image Capture (search for it in Spotlight by pressing Command + Space).
- Select your iPhone from the devices list.
- Pick the photos you want to import and choose the folder where you want them saved.
- Hit Import, and your photos will be saved to the folder of your choice.
Why Use Image Capture?
Sometimes, I want to keep my photos organized outside of the Photos app, and that’s when Image Capture shines. It gives you total control over where your photos go. Plus, it’s great if you’re not a fan of Photos Library’s organization system.
5. Email or Messaging Apps: Quick and Easy
If you’re in a hurry or only need to move a couple of photos, emailing or sending them via a messaging app like iMessage or WhatsApp works like a charm. No cables, no complicated setups — just a quick transfer, and you’re done.
How to Do It:
- Select the photos you want to send in your iPhone’s Photos app.
- Tap the Share button and choose Email or a messaging app like iMessage or WhatsApp.
- Send the photos to yourself and open the email or message on your Mac.
- Download the photos onto your Mac.
Final Thoughts
At the end of the day, the best method for transferring photos from iPhone to Mac depends on how many photos you’re moving and your preferred workflow. Personally, I switch between AirDrop for quick transfers and the Photos app when I want to move a big batch. I hope these methods help make your life a little easier. If you found this guide useful, don’t forget to share it with your fellow Apple users. Until next time, I’m Mehmet Akar — happy photo transferring!