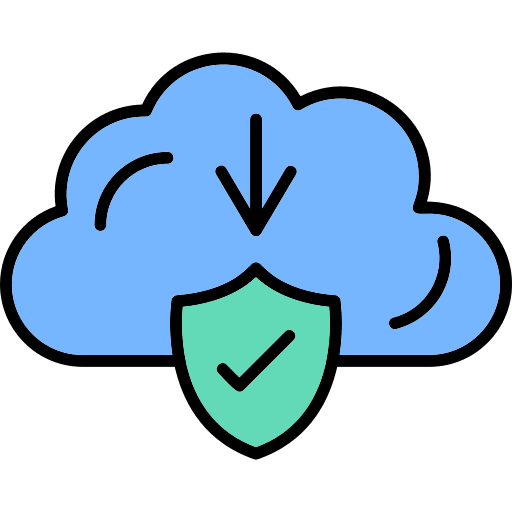Hey guys! I am Mehmet Akar. I have a serious obsession with file security. So, I decided to set up a download website for the first time in the world, where I would prioritize safety and share the virus scanning page of each file. It is not possible for me to present all the files in the world on this website for now, but I will continue to add the files you need the most in line with your requests, while paying attention to copyright.
Welcome to our new posts. If you’re a developer or working with databases, there’s a good chance you’ll need to install MySQL at some point. MySQL is one of the most popular open-source relational databases, and it’s widely used for web development, application building, and data storage. In this guide, I’ll walk you through the steps to install MySQL on your Mac.
1. Why Install MySQL on Mac?
Before we get started with the installation, let’s quickly talk about why you might want MySQL on your Mac. Whether you’re developing a web app or learning about database management, installing MySQL locally lets you test and run queries without needing a remote server. Plus, having MySQL on your Mac makes it easier to integrate with tools like **PHP**, **Node.js**, and **Python** for full-stack development.
Benefits of Installing MySQL Locally:
- **Offline Development**: No need for internet access — work with databases directly on your Mac.
- **Fast Testing**: Quickly run queries and test applications locally before deploying them.
- **Full Control**: You control the database and environment, allowing easy configuration changes.
2. Steps to Install MySQL on Mac
Ready to install MySQL on your Mac? Let’s dive into the process.
Step 1: Download MySQL from the Official Website
The first step is to download MySQL from the official MySQL website.
Here’s how to do it:
- Go to the official MySQL Downloads page.
- Scroll down and select **macOS** as the platform.
- Choose the version that fits your system (either **macOS 10.15 (x86, 64-bit)** or **macOS 11 (ARM, 64-bit)**).
- Download the **DMG Archive** file for installation.
- Once downloaded, double-click the **.dmg file** to launch the installer.
Step 2: Install MySQL Using the Installer
After downloading the MySQL DMG file, you’ll be guided through a typical macOS installation process. Here’s what to do:
Steps to Install MySQL:
- Double-click the **MySQL installer** to open it.
- Follow the on-screen instructions to proceed with the installation.
- When prompted, choose **“Typical” Installation** to keep things simple.
- Set up a **root password** when asked. Be sure to remember this password, as it will be used to access the MySQL server.
- Once the installation completes, click **Finish**.
Tip:
During the installation, you may be asked if you want to start MySQL automatically when your Mac starts up. This is a convenient option if you use MySQL often, but you can opt out if you prefer to start it manually when needed.
Step 3: Start MySQL Server
Once MySQL is installed, you’ll need to start the MySQL server to begin using it. Here’s how:
To Start MySQL:
- Open **System Preferences** on your Mac.
- Scroll down and look for the **MySQL** icon — click it to open the MySQL settings panel.
- Click **Start MySQL Server** to get it running.
- You can also enable **Automatically Start MySQL** on Startup if you prefer.
Alternative Method: Start MySQL from the Terminal
If you prefer working with the Terminal, you can also start MySQL with the following command:
|
1 |
sudo /usr/local/mysql/support-files/mysql.server start |
3. Verify MySQL Installation
After starting MySQL, it’s a good idea to verify that it’s running correctly. You can do this by running a simple command in the Terminal.
Steps to Verify MySQL Installation:
-
- Open **Terminal** on your Mac.
- Type the following command and press **Enter**:
|
1 |
mysql -u root -p |
- Enter the **root password** you created during installation.
- If you see the MySQL command line prompt (
mysql>), it means MySQL is running correctly on your system.
4. Configuring MySQL for Development
Once MySQL is installed and running, you can configure it for your development needs. You may want to tweak settings like port numbers, buffer sizes, or performance configurations.
To Access MySQL Configuration:
MySQL’s configuration file is called **my.cnf**. To locate and edit this file:
-
- Open Terminal and type:
|
1 |
sudo nano /usr/local/mysql/my.cnf |
-
- Edit the configuration as needed, then press **Control + X** to save and exit.
- Restart the MySQL server for changes to take effect:
|
1 |
sudo /usr/local/mysql/support-files/mysql.server restart |
5. Installing MySQL Workbench (Optional)
For those who prefer a graphical interface to manage MySQL, I highly recommend installing **MySQL Workbench**. It’s a powerful visual tool for creating databases, running queries, and managing your MySQL server.
Steps to Install MySQL Workbench:
- Go to the MySQL Workbench download page.
- Download the **macOS version** of MySQL Workbench.
- Open the **DMG file** and follow the installation instructions.
- Once installed, open MySQL Workbench and connect to your MySQL server by entering the root password you created earlier.
Why Use MySQL Workbench?
- **Visual database design**: Create and manage databases with a drag-and-drop interface.
- **Query management**: Easily run SQL queries and view results in an intuitive interface.
- **Server administration**: Perform backups, manage users, and monitor server performance with built-in tools.
How To Install Mysql on Mac: To sum up…
And that’s it! Installing MySQL on your Mac is straightforward once you follow these steps. Whether you’re using it for local development or testing, having MySQL installed locally gives you a lot of flexibility. If you need a graphical interface, don’t forget to check out MySQL Workbench for easy management. I hope this guide helped you set up MySQL, and feel free to reach out if you have any questions. I’m Mehmet Akar, and I’ll be back with more guides soon!
Hey guys! I am Mehmet Akar. I have a serious obsession with file security. So, I decided to set up a download website for the first time in the world, where I would prioritize safety and share the virus scanning page of each file. It is not possible for me to present all the files in the world on this website for now, but I will continue to add the files you need the most in line with your requests, while paying attention to copyright.