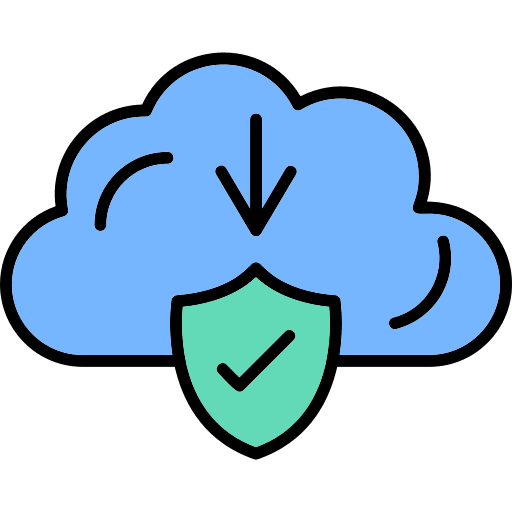Hey guys! I am Mehmet Akar. I have a serious obsession with file security. So, I decided to set up a download website for the first time in the world, where I would prioritize safety and share the virus scanning page of each file. It is not possible for me to present all the files in the world on this website for now, but I will continue to add the files you need the most in line with your requests, while paying attention to copyright.
Hello there, Mehmet Akar here! If you’re looking to run Windows on your Mac, Boot Camp is your best option for a seamless experience. Boot Camp lets you switch between macOS and Windows by partitioning your hard drive, effectively giving you two operating systems on one machine. I’ve used this method for years, and in this guide, I’ll show you step by step how to install Boot Camp on your Mac. Let’s dive in!
1. What is Boot Camp?
Boot Camp is a utility developed by Apple that allows Mac users to install and run Windows on their computers. Unlike virtual machines, Boot Camp runs Windows natively, meaning you get the full power of your Mac hardware when using Windows. It’s perfect for tasks that need more resources, like gaming or running heavy software.
Advantages of Boot Camp:
- **Full Windows experience**: Runs Windows natively without the performance loss seen in virtual machines.
- **Switch between macOS and Windows**: Easily reboot into either operating system as needed.
- **Supports both Intel-based Macs**: While Apple Silicon Macs don’t support Boot Camp, it’s still an excellent option for Intel-based Macs.
2. Requirements for Installing Boot Camp
Before you get started, make sure your Mac meets the following requirements for installing Boot Camp:
Hardware and Software Requirements:
- An **Intel-based Mac** (Boot Camp is not available for Apple Silicon M1/M2 Macs).
- At least **64GB of free disk space** (128GB is recommended for a smoother experience).
- A **USB flash drive** (16GB or larger) if you’re using an older Mac model.
- A copy of the **Windows 10 or Windows 11 ISO** file, which you can download from Microsoft’s website.
Note:
If you’re using a newer Mac, you won’t need the USB flash drive as Boot Camp will directly install Windows from the ISO file.
3. Steps to Install Boot Camp on Mac
Now that you’ve got everything ready, it’s time to start the installation process. Follow these steps carefully, and you’ll have Windows running on your Mac in no time!
Step 1: Download the Windows ISO File
First, head over to the Microsoft website and download the Windows ISO file. Choose either **Windows 10** or **Windows 11**, depending on which version you prefer. This ISO file is required to install Windows on your Mac.
Step 2: Open Boot Camp Assistant
On your Mac, open **Boot Camp Assistant**. You can find it by going to **Applications > Utilities**. This app will guide you through partitioning your hard drive and setting up Windows on your Mac.
Step 3: Partition Your Hard Drive
Boot Camp will ask you to choose how much disk space to allocate to Windows. By default, it suggests a minimum of 64GB, but I recommend going with at least **100GB**, especially if you plan to install games or large applications.
Tip:
Make sure you have enough free space for both macOS and Windows. You won’t be able to resize the partition later without reinstalling Boot Camp.
Step 4: Install Windows
Next, Boot Camp will ask you to select the **Windows ISO file** you downloaded. Once selected, Boot Camp will begin installing Windows on the partition you created.
Your Mac will restart automatically, and the Windows installation process will begin. Follow the prompts to complete the installation, including setting up your language, time zone, and user account.
Important:
During the installation, when asked where to install Windows, select the **BOOTCAMP** partition and click **Format**. This ensures Windows installs correctly.
Step 5: Install Boot Camp Drivers in Windows
Once Windows is installed, your Mac will reboot into Windows. You’ll need to install the Boot Camp drivers to ensure all your Mac hardware (trackpad, keyboard, sound, etc.) works correctly in Windows.
A Boot Camp installer should launch automatically, but if it doesn’t, go to the **Boot Camp folder** on your USB drive (or from the internal storage if no USB was used) and run the installer manually.
4. Switching Between macOS and Windows
Once Boot Camp is installed, switching between macOS and Windows is easy!
How to Switch Operating Systems:
- To boot into **Windows**, simply restart your Mac and hold down the **Option (Alt)** key during startup. You’ll see both macOS and Windows as options — choose Windows to boot into it.
- If you’re in Windows and want to switch back to macOS, click the **Boot Camp icon** in the system tray (lower-right corner) and choose **Restart in macOS**.
Tip:
If you want to set a default operating system, go to **System Preferences > Startup Disk** in macOS or the Boot Camp Control Panel in Windows and select which OS you’d like your Mac to boot into by default.
5. Troubleshooting Common Boot Camp Issues
Although Boot Camp is a solid utility, you might encounter a few hiccups along the way. Here are some common issues and how to fix them:
Issue: Windows Installation Stuck
If your Windows installation gets stuck, make sure you’ve formatted the **BOOTCAMP** partition correctly. Restart the installation and try again.
Issue: Not Enough Space
If Boot Camp Assistant says there’s not enough space, try freeing up more space on your macOS partition or using an external drive for storage.
Issue: Boot Camp Drivers Not Installing
If the drivers don’t install automatically, navigate to the Boot Camp folder on your USB drive or internal storage and run the setup manually.
Last but Not Least
That’s it! Installing Boot Camp on your Mac gives you the best of both worlds, letting you switch between macOS and Windows whenever you need. Whether it’s for gaming, productivity, or specific software, Boot Camp makes running Windows on a Mac seamless. I hope this guide helped you through the process — feel free to reach out if you have any questions. I’m Mehmet Akar, and I’ll be back soon with more guides and tips!