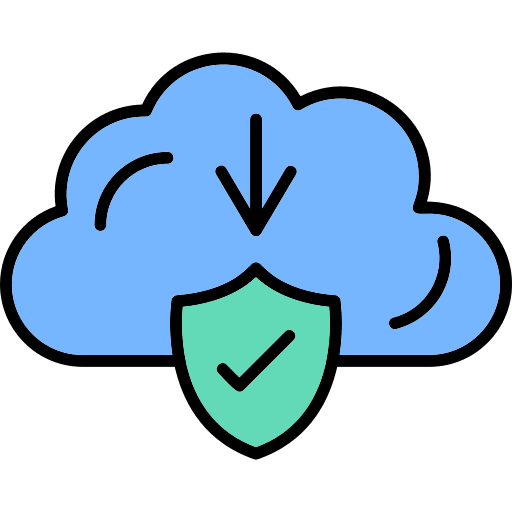Hey guys! I am Mehmet Akar. I have a serious obsession with file security. So, I decided to set up a download website for the first time in the world, where I would prioritize safety and share the virus scanning page of each file. It is not possible for me to present all the files in the world on this website for now, but I will continue to add the files you need the most in line with your requests, while paying attention to copyright.
Hi everyone, Mehmet Akar here! If you’re anything like me, you love your Mac but sometimes need to run Windows-specific programs. Whether it’s for work, gaming, or just a personal preference, installing Windows on a Mac can seem tricky at first. But don’t worry — I’ve done this myself, and I’m here to walk you through the easiest methods step-by-step. Let’s get right to it!
1. Using Boot Camp: The Official Method
If you’re looking for a straightforward way to run Windows on your Mac, Apple’s **Boot Camp Assistant** is the official tool for the job. It’s perfect if you want to fully switch between macOS and Windows, rather than running them side by side. Here’s how to get started.
Requirements for Boot Camp:
- A Mac with an Intel processor
- A minimum of 64GB of free space on your startup disk
- A blank USB drive (16GB or larger) for older Mac models
- A Windows 10 or Windows 11 ISO file, which you can download from Microsoft’s website
Steps to Install Windows Using Boot Camp:
- Download the **Windows ISO file** from Microsoft’s website.
- Open **Boot Camp Assistant** on your Mac (you can find it in Applications > Utilities).
- Follow the on-screen instructions to partition your Mac’s hard drive for Windows. Boot Camp will recommend at least 64GB of space for Windows, but I suggest allocating more if you plan on installing many apps.
- Select the **Windows ISO file** and allow Boot Camp to create a bootable USB drive (if required).
- Once the partitioning is complete, your Mac will reboot, and the Windows installation process will start. Follow the prompts to complete the installation.
- After installation, use the Boot Camp software in Windows to install the necessary drivers for your Mac’s hardware (such as your trackpad, keyboard, and more).
Pros of Using Boot Camp:
- Runs Windows natively, giving you full hardware power for tasks like gaming or intensive software.
- Completely free to use (apart from the Windows license).
Cons of Using Boot Camp:
- You need to reboot your Mac every time you want to switch between macOS and Windows.
- Only works on Intel-based Macs, not on the newer Apple Silicon (M1/M2) Macs.
2. Using Parallels Desktop: Run Windows and macOS Side by Side
If you’d rather run Windows and macOS at the same time without rebooting, **Parallels Desktop** is a fantastic option. I personally love this method because it’s super flexible. You can easily switch between both operating systems without having to restart your Mac.
Requirements for Parallels Desktop:
- A Mac (works on both Intel and Apple Silicon Macs)
- A copy of **Parallels Desktop** (you’ll need to purchase this)
- A Windows ISO file
Steps to Install Windows Using Parallels Desktop:
- Download and install **Parallels Desktop** from their official website. You’ll get a free trial, but eventually, you’ll need to purchase a license.
- Once installed, open **Parallels Desktop** and select **Install Windows** from the setup screen.
- Parallels will guide you through selecting the **Windows ISO file** and configuring your virtual machine. You can adjust how much of your Mac’s resources (RAM, CPU, etc.) you want to allocate to Windows.
- After configuring your virtual machine, Parallels will begin installing Windows. Follow the on-screen prompts to complete the installation.
- Once Windows is installed, you can start using both operating systems at the same time!
Pros of Using Parallels:
- You can run macOS and Windows side by side without restarting.
- Parallels is optimized for performance and works even on the latest Apple Silicon Macs.
- Perfect for lighter tasks like running Windows-specific software or browsing in both systems.
Cons of Using Parallels:
- Performance won’t be as strong as Boot Camp for resource-heavy tasks like gaming.
- Requires purchasing Parallels Desktop (though it’s worth it for many users).
3. Using VMware Fusion: Another Virtual Machine Option
If you’re familiar with virtual machines, **VMware Fusion** is another excellent option to run Windows on your Mac. It’s similar to Parallels, allowing you to run Windows and macOS at the same time, but with different pricing and features.
How to Install Windows Using VMware Fusion:
- Download and install **VMware Fusion** from their website (there’s a free version for personal use).
- Open VMware Fusion and create a new virtual machine by selecting **Install from disc or image**.
- Select your **Windows ISO file**, then follow the installation process.
- Once installation is complete, you’ll be able to run Windows inside VMware, just like with Parallels.
Why Choose VMware Fusion?
- Free for personal use, so if you’re looking to save money, this could be a good choice.
- Works on both Intel and Apple Silicon Macs.
Downsides of VMware Fusion:
- Not as polished or user-friendly as Parallels, especially if you’re new to virtual machines.
- Performance is similar to Parallels but may lag behind for heavier tasks.
4. Installing Windows on M1/M2 Macs: What You Need to Know
If you’re using an **Apple Silicon Mac** (M1 or M2 chip), you won’t be able to use Boot Camp, but don’t worry — there are still options! Both **Parallels** and **VMware Fusion** now support Apple Silicon Macs, and you can run the **ARM version of Windows** on these devices.
How to Get Windows for Apple Silicon:
- Visit Microsoft’s website and sign up for the **Windows Insider Program** to download the ARM version of Windows.
- Once you have the ARM ISO file, use either Parallels or VMware Fusion to install it on your M1 or M2 Mac.
Why ARM Windows?
Apple Silicon Macs can only run the ARM version of Windows, which is specifically designed for ARM processors. While it may not support every Windows app, many major applications work just fine, and performance is surprisingly good!
Conclusion
There you have it, folks! Whether you’re going with Boot Camp, Parallels, or VMware Fusion, installing Windows on your Mac opens up a whole new world of possibilities. I personally love the flexibility these options provide, and depending on what you need, you can pick the method that suits you best. I hope this guide helped make things clearer — let me know in the comments if you have any questions, and I’ll be happy to assist!
Until next time, this is Mehmet Akar, signing off. Enjoy your dual-OS adventure!