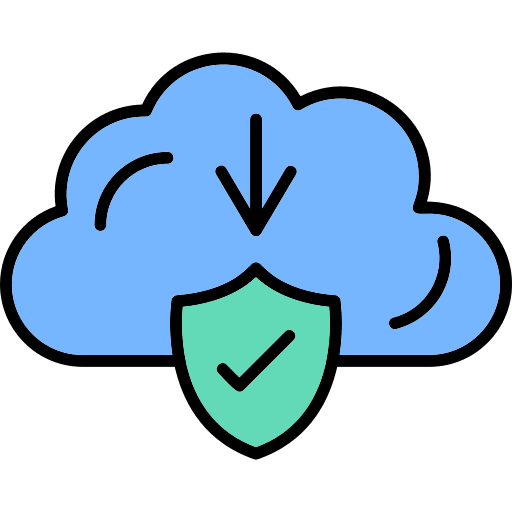Hey guys! I am Mehmet Akar. I have a serious obsession with file security. So, I decided to set up a download website for the first time in the world, where I would prioritize safety and share the virus scanning page of each file. It is not possible for me to present all the files in the world on this website for now, but I will continue to add the files you need the most in line with your requests, while paying attention to copyright.
Hi there! I’m Mehmet Akar, and today, I’m going to guide you through the process of downloading and installing Microsoft PowerPoint on your Mac. Whether you’re using it for work, school presentations, or personal projects, PowerPoint is an essential tool for creating beautiful, professional presentations. Let’s walk through the steps together!
Why Use Microsoft PowerPoint on a Mac?
Although macOS comes with **Keynote**, many users still prefer **Microsoft PowerPoint** because of its compatibility with other platforms and its rich set of features. PowerPoint is widely used in both professional and academic settings, making it the go-to choice for many.
Advantages of PowerPoint on Mac:
- **Cross-platform compatibility**: Easily share and collaborate on presentations with Windows users.
- **Wide range of templates**: PowerPoint offers more templates and design options than most other presentation software.
- **Advanced editing tools**: PowerPoint has powerful tools for animations, transitions, and multimedia integration.
- **Familiar interface**: If you’ve used PowerPoint on Windows, the interface on Mac will feel very similar.
How to Download PowerPoint on Mac
Downloading PowerPoint on your Mac can be done through a few different methods. Let’s explore your options below.
Option 1: Download PowerPoint via Microsoft 365 Subscription
If you want to get access to all the latest features, you can download PowerPoint as part of the **Microsoft 365** suite, which includes Word, Excel, and more.
Steps to Download PowerPoint via Microsoft 365:
- Open your browser and go to the Microsoft 365 website.
- Click on **Buy Now** under Microsoft 365. Choose between the **Personal** or **Family** plan depending on your needs.
- Once purchased, sign in to your Microsoft account and navigate to your **Microsoft 365 dashboard**.
- Click on **Install Office**, then select **Office 365 Apps**. This will include PowerPoint.
- Download the **.pkg installer** file. Once the file is downloaded, open it to start the installation.
- Follow the prompts to install Microsoft Office on your Mac, which includes PowerPoint.
Why Choose Microsoft 365?
- Always get the latest version of PowerPoint with all updates.
- Access to other Office apps, such as Word and Excel, along with cloud storage on **OneDrive**.
Option 2: Download PowerPoint with a One-Time Purchase (Office 2021)
If you prefer to make a one-time purchase and own PowerPoint without a subscription, **Office 2021** is a good option. This version will give you permanent access to PowerPoint, Word, and Excel.
Steps to Download PowerPoint with a One-Time Purchase:
- Go to the Microsoft Office website and navigate to the **Office Home & Student 2021** package.
- Click **Buy Now** and complete your purchase.
- Once you’ve purchased Office 2021, you’ll get a link to download the installation package.
- Download the **.pkg installer** file and open it to begin installation.
- After the installation is complete, use the provided **product key** to activate PowerPoint.
Why Choose a One-Time Purchase?
- No ongoing subscription fees — pay once and own it forever.
- Perfect for users who don’t need cloud services or frequent updates.
Option 3: Download PowerPoint from the Mac App Store
You can also get PowerPoint directly from the **Mac App Store**. This method is ideal if you prefer to use Apple’s App Store for installations and updates.
Steps to Download PowerPoint from the Mac App Store:
- Open the **App Store** on your Mac.
- Search for **Microsoft PowerPoint** in the search bar.
- Click **Get** to download the app. If you don’t have a Microsoft 365 subscription, you can purchase one through the App Store.
- Once the download is complete, you’ll be able to open PowerPoint from your Applications folder.
Pros of Using the Mac App Store:
- Easy to manage updates directly from the App Store.
- No need to visit Microsoft’s website; everything is handled through Apple’s ecosystem.
Setting Up PowerPoint for the First Time
Once PowerPoint is installed, there are a few steps to set it up for optimal use on your Mac.
Activate PowerPoint
When you open PowerPoint for the first time, you’ll be asked to **sign in** to your Microsoft account or enter a **product key** if you purchased the standalone Office package. This will activate the full features of PowerPoint.
Set Up OneDrive for AutoSave
If you’re using a Microsoft 365 subscription, it’s a good idea to connect PowerPoint to your **OneDrive** account. This way, your presentations will be saved automatically, and you can access them from any device.
How to Keep PowerPoint Updated
To ensure you have access to all the latest features and security updates, it’s important to keep PowerPoint up to date. Here’s how you can do that on a Mac.
Steps to Update PowerPoint:
- Open PowerPoint on your Mac.
- Click on the **Help** tab in the menu bar.
- Select **Check for Updates**. This will open Microsoft AutoUpdate, which checks for available updates.
- If updates are available, click **Update** to install the latest version.
Tip:
If you downloaded PowerPoint from the Mac App Store, updates will automatically be managed by the App Store. Just check for updates regularly or enable automatic updates in your App Store settings.
To Summarize…
That’s it! Downloading and installing Microsoft PowerPoint on a Mac is a simple process, whether you prefer using a Microsoft 365 subscription, making a one-time purchase, or downloading through the Mac App Store. PowerPoint is a powerful tool that makes creating and sharing presentations easy, and I hope this guide has helped you get started! If you have any questions, feel free to reach out. This is Mehmet Akar, signing off until next time!