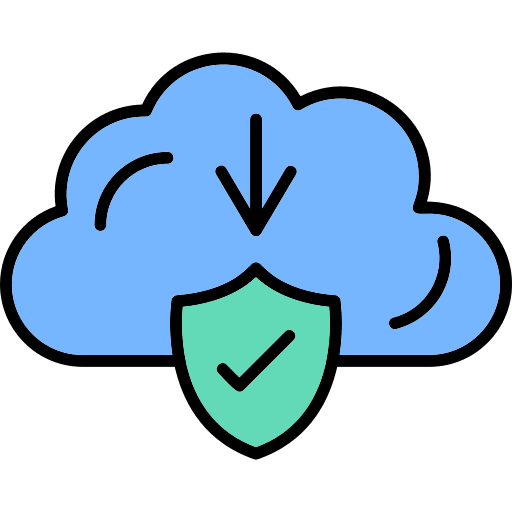Hey guys! I am Mehmet Akar. I have a serious obsession with file security. So, I decided to set up a download website for the first time in the world, where I would prioritize safety and share the virus scanning page of each file. It is not possible for me to present all the files in the world on this website for now, but I will continue to add the files you need the most in line with your requests, while paying attention to copyright.
Hey there! It’s Mehmet Akar again, and today I’m tackling something that I’m sure many of you can relate to. You’ve got a bunch of photos stored in iCloud, and now you’re wondering how to download them back onto your device or PC. Whether you’re freeing up space on your iPhone or just trying to secure those cherished memories, I’ve been through this, too, and I’m here to guide you step by step. Trust me, it’s simpler than it sounds!
1. Downloading Photos from iCloud to Your iPhone
If you’re trying to get your photos back onto your iPhone, iCloud makes it easy. This method is handy when you’ve deleted photos from your device but want to re-download them from the cloud. Let’s get started!
Steps to Download Photos to iPhone:
- Go to your iPhone’s Settings app and tap your name at the top.
- Select iCloud > Photos.
- Make sure iCloud Photos is turned on.
- To download the full-resolution photos to your iPhone, select Download and Keep Originals.
- Your iPhone will begin downloading the photos from iCloud. You can find them in the Photos app once they’re downloaded.
This is the option I use when I want to make sure I’ve got every high-quality photo back on my phone. It’s seamless and works in the background while you do other things.
2. Downloading Photos from iCloud.com to Your PC
Need to download your photos directly to your PC? I’ve been there, too. Sometimes you just want to have your photos backed up on your computer, and using iCloud.com is one of the easiest ways to do it. Here’s how to get it done.
Steps to Download Photos to PC:
- Open your browser and go to iCloud.com.
- Sign in using your Apple ID (the same one connected to your iCloud account).
- Once you’re in, click on Photos from the main menu.
- Select the photos you want to download. To select multiple photos, hold down the CTRL (or Command on Mac) key while clicking the photos.
- Click the Download button in the upper-right corner. The photos will be saved to your computer as a ZIP file.
- Extract the ZIP file, and your photos will be ready to view on your PC.
Personally, I love this method when I need to access a large batch of photos from an old trip or event. You can grab everything at once and organize it on your computer. Easy peasy!
3. Downloading Photos from iCloud to a Mac
If you’re rocking a Mac, Apple’s ecosystem makes this process even smoother. No need to open iCloud.com for this one! Here’s how you can get those photos from iCloud directly onto your Mac.
Steps to Download Photos to Mac:
- Open the Photos app on your Mac.
- In the menu bar, click Photos, then select Preferences.
- Click the iCloud tab and make sure iCloud Photos is enabled.
- Now, just wait — your photos will automatically sync with your Mac and download to your Photos Library.
- To keep full-resolution copies on your Mac, make sure you select Download Originals to this Mac in the same iCloud tab.
This method is my go-to when I’m working from my Mac and want my photos synced across all my devices. It’s pretty much an automatic process once you’ve set it up!
4. Download Photos to Windows Using iCloud for Windows
If you’re on a Windows PC, don’t worry — Apple didn’t forget about you. Using iCloud for Windows, you can access and download your iCloud photos directly to your PC. Here’s how to set it up.
Steps to Download Photos on Windows:
- Download and install iCloud for Windows.
- Open the iCloud app and sign in using your Apple ID.
- Check the box next to Photos and click Apply.
- Now, open File Explorer on your PC and click iCloud Photos in the sidebar.
- Select the photos you want and download them directly to your PC.
I like using this method when I’m working on my PC and need quick access to my iCloud photos without opening a browser. It keeps everything synced up nicely!
5. Downloading Photos from iCloud to External Storage
If you’re looking to free up iCloud storage or keep an extra backup on an external drive, this is the method for you. I’ve done this a few times when my iCloud space was almost maxed out.
Steps to Download Photos to External Storage:
- Follow the same steps as Downloading Photos from iCloud.com to Your PC.
- Once you have the photos downloaded to your PC, connect your external storage (like a USB or external hard drive).
- Drag and drop the photos from your PC to your external storage.
This is a great option for keeping your photos safe while also clearing up some iCloud space. I use it to store older photos I want to keep but don’t need on my devices anymore.
Wrapping It Up
Whether you’re downloading photos back to your iPhone, Mac, or PC, iCloud offers a variety of ways to keep your memories safe. I’ve personally tried all these methods, and depending on the situation, each one has its benefits. If you’re like me and take a ton of photos, it’s always a good idea to know how to manage and download them from iCloud.
That’s it for today, folks! I hope you found this guide useful, and if you did, feel free to share it with your friends. This is Mehmet Akar signing off, and I’ll be back soon with more tech tips and tricks!