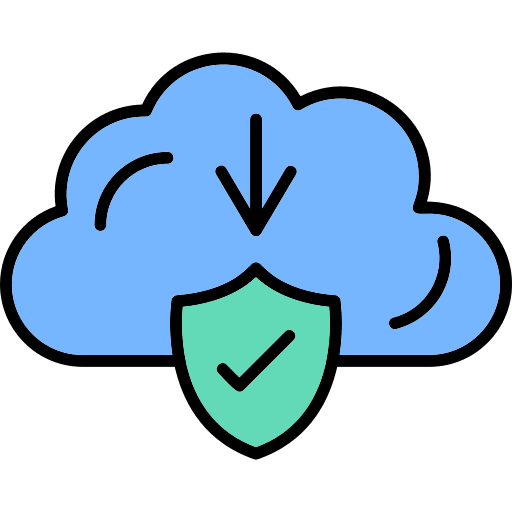Hey guys! I am Mehmet Akar. I have a serious obsession with file security. So, I decided to set up a download website for the first time in the world, where I would prioritize safety and share the virus scanning page of each file. It is not possible for me to present all the files in the world on this website for now, but I will continue to add the files you need the most in line with your requests, while paying attention to copyright.
Hey, everyone! Mehmet Akar here, and today, I’m going to walk you through something that I know a lot of Mac users are curious about: **how to download Netflix content to watch offline on your Mac**. While Netflix allows users on mobile devices to download movies and shows for offline viewing, doing the same on a Mac is not as straightforward. Don’t worry though, I’ve got some workarounds for you! Let’s dive in.
1. Can You Download Netflix on a Mac?
First off, let’s address a common question: can you download Netflix directly to your Mac? The short answer is **no**. Unfortunately, Netflix does not have a dedicated app for macOS, and you cannot download content directly through the browser on a Mac. But don’t worry, there are a few alternative methods to get around this limitation!
What Are Your Options?
- **Use a virtual machine**: Run Windows on your Mac through a virtual machine to access the Netflix app (not the easiest, but it works).
- **Stream content from your iPhone or iPad**: Download Netflix shows to your iOS device and then stream them to your Mac via AirPlay.
- **Netflix Progressive Web App (PWA)**: While not native to macOS, this is another option we’ll explore.
2. Using Boot Camp or Virtual Machine to Download Netflix
One way to get Netflix offline viewing on your Mac is to install **Windows** using either Boot Camp or a virtual machine like **Parallels Desktop** or **VMware Fusion**. Once you’ve set up Windows on your Mac, you’ll be able to use the Windows version of the Netflix app, which allows offline downloads.
Steps to Install Windows and Download Netflix on Mac:
- Install Windows on your Mac using Boot Camp or a virtual machine. (Check out my guide on how to install Boot Camp on Mac if you need help with this step.)
- Once you’re running Windows, open the **Microsoft Store** and search for the **Netflix app**.
- Download and install the Netflix app on your Windows partition or virtual machine.
- Sign in to your Netflix account and download your favorite movies or shows for offline viewing.
Pros of This Method:
- You get the full Windows Netflix experience with all offline features.
- Works even without an internet connection once you’ve downloaded content.
Cons of This Method:
- Requires setting up Windows on your Mac, which can take time and storage space.
- Not as seamless as a dedicated macOS app.
3. Stream Netflix Downloads from iPhone or iPad to Mac
If setting up Windows sounds like too much effort, another easy workaround is to download Netflix movies and shows on your **iPhone or iPad** and then use **AirPlay** to stream them to your Mac. This method doesn’t download directly to your Mac, but it allows you to watch offline content on your Mac’s bigger screen.
Steps to Stream Netflix to Mac via AirPlay:
- Download the **Netflix app** from the App Store on your **iPhone** or **iPad**.
- Sign in to Netflix and download the movies or shows you want to watch offline.
- Once downloaded, connect your iPhone or iPad to the same Wi-Fi network as your Mac.
- Open the Netflix app on your iOS device, select the show or movie, and tap the **AirPlay** icon.
- Choose your Mac from the list of AirPlay-enabled devices, and the content will start streaming to your Mac.
Why Use This Method?
- No need to install additional software or Windows on your Mac.
- Stream downloaded content directly from your iPhone or iPad without using internet bandwidth.
Cons of Streaming via AirPlay:
- You’re not actually downloading Netflix content to your Mac, just streaming it.
- Requires both devices to be connected to the same Wi-Fi network.
4. Use Netflix’s Progressive Web App (PWA)
Another option is to use Netflix’s **Progressive Web App (PWA)** through Chrome or Edge on your Mac. While this won’t allow you to download content offline, it’s a convenient way to access Netflix without needing to open the browser repeatedly.
Steps to Use Netflix PWA on Mac:
- Open **Google Chrome** or **Microsoft Edge** on your Mac.
- Go to Netflix.com and sign in to your account.
- In Chrome, click the three-dot menu (in Edge, it’s called the settings icon) in the upper-right corner.
- Select **Install Netflix** from the menu. This will install a shortcut to Netflix on your desktop.
- Launch Netflix directly from your desktop or dock whenever you want to access the site.
Pros of Using Netflix PWA:
- Convenient and quick access to Netflix without launching a browser tab.
- Lightweight app that doesn’t require installing a full program.
Cons of Netflix PWA:
- Does not support offline downloads on macOS.
- You’ll still need an internet connection to watch anything.
5. Record Your Screen (Not Recommended)
While it’s technically possible to record your screen to save Netflix content, this method is **not recommended** as it violates Netflix’s terms of service and may result in your account being banned.
Why You Should Avoid Screen Recording:
- It’s against Netflix’s policies and could lead to legal issues or account suspension.
- The video quality will be poor compared to downloaded content.
- Audio and video may not sync correctly, leading to a poor viewing experience.
How to Download&Watch Netflix Movies Offiline on Mac: Conclusion
While there’s no direct way to download Netflix content on a Mac for offline viewing, you do have several workarounds that can get the job done. From using a virtual machine or Boot Camp to stream via AirPlay from your iPhone or iPad, there’s a method for everyone. I hope this guide helped you figure out the best option for your needs! If you have any questions, feel free to reach out. I’m Mehmet Akar, and I’ll see you in the next tech guide!