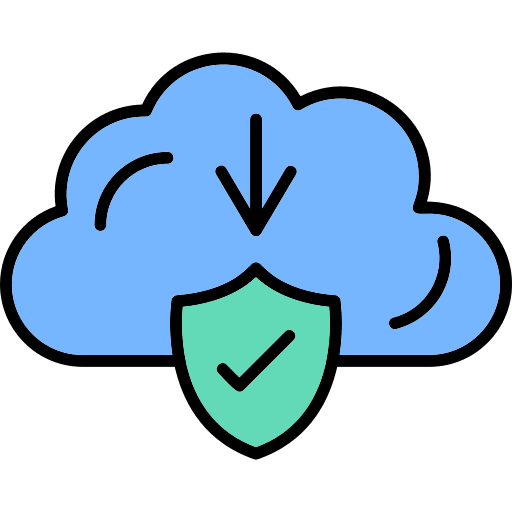Hey guys! I am Mehmet Akar. I have a serious obsession with file security. So, I decided to set up a download website for the first time in the world, where I would prioritize safety and share the virus scanning page of each file. It is not possible for me to present all the files in the world on this website for now, but I will continue to add the files you need the most in line with your requests, while paying attention to copyright.
Hey, it’s Mehmet Akar here! Today, I’ll guide you through downloading and installing one of the most popular web browsers out there — **Google Chrome** — on your Mac. While Safari is great, many of us prefer Chrome for its speed, customization, and seamless Google integration. I’ve personally been using Chrome on my Mac for years, and I’m here to help you set it up in just a few easy steps.
1. Why Use Google Chrome on a Mac?
Before we dive into the download process, let’s quickly look at why you might want to switch to Chrome on your Mac.
Advantages of Using Google Chrome:
- **Faster Performance**: Chrome is known for its speed, especially if you’re a heavy user with many tabs open.
- **Sync Across Devices**: If you’re already using Chrome on other devices, it seamlessly syncs bookmarks, history, and passwords with your Google account.
- **Extensions and Customization**: Chrome’s extensive Web Store lets you customize your browsing experience with useful extensions and themes.
- **Integration with Google Services**: Google apps like Gmail, Drive, and Docs run more smoothly on Chrome.
2. Steps to Download Google Chrome on Mac
Now, let’s get to the good part. Downloading Chrome on your Mac is a breeze. Follow these steps, and you’ll be up and running in no time!
Step 1: Open Safari (or any other browser)
First things first, open Safari (or any web browser you already have installed) on your Mac. This will be the browser you use to download Chrome.
Step 2: Go to the Google Chrome Download Page
Once your browser is open, go to the official **Google Chrome download page**. You can either type https://www.google.com/chrome/ in the search bar or simply search for “Download Google Chrome” in your current browser.
Tip:
Make sure you’re downloading Chrome from the official Google website to avoid any unwanted third-party software or malware!
Step 3: Click on “Download Chrome for Mac”
When you’re on the download page, you’ll see a blue button that says **Download Chrome for Mac**. Click on that button to start downloading the Chrome .dmg file.
Step 4: Open the Downloaded File
After the file finishes downloading (you’ll see it in your Downloads folder), double-click the **.dmg** file to open it.
Step 5: Drag Chrome to Your Applications Folder
Once the file is opened, you’ll see a window with the **Google Chrome icon** and a shortcut to your **Applications** folder. Simply drag the Chrome icon into the Applications folder to install it on your Mac.
Why Dragging to Applications is Important:
This step installs Chrome permanently on your Mac. If you skip this and run it from the .dmg file, you’ll need to reinstall it every time you restart your computer.
Step 6: Open Chrome from Applications
To launch Chrome, go to your **Applications** folder and double-click **Google Chrome**. The first time you open it, your Mac might ask if you’re sure you want to open a downloaded app — click **Open** to proceed.
3. Setting Up Chrome for the First Time
Once Chrome is installed and opened, there are a few things you might want to do to set it up just the way you like it.
Sign in with Your Google Account
If you want to sync your bookmarks, history, and other settings across devices, sign in to Chrome with your Google account. You’ll see a **Sign In** button in the top-right corner of the browser window. After signing in, Chrome will automatically sync your data from any other devices you use.
Install Extensions
One of Chrome’s most significant advantages is its support for extensions. To install extensions, click on the **Chrome Web Store** (or search for it) and browse for the tools you need — ad blockers, password managers, or productivity boosters.
Tip:
Don’t go overboard with extensions. Having too many can slow down your browser!
4. How to Keep Google Chrome Updated
Google Chrome automatically updates in the background, but it’s always a good idea to make sure you’re running the latest version. Here’s how to check for updates manually.
Steps to Update Chrome:
- Open Google Chrome.
- Click on the three dots in the upper-right corner of the browser window (the Chrome menu).
- Go to **Help** > **About Google Chrome**.
- If an update is available, Chrome will automatically begin downloading and installing it. You may need to relaunch the browser once the update is complete.
5. Troubleshooting Common Chrome Issues on Mac
While Chrome is generally reliable, you might run into a few hiccups here and there. Here are some quick fixes for common issues:
Chrome Running Slow on Mac?
If Chrome starts slowing down, try closing unused tabs, removing unused extensions, or clearing your cache and cookies. You can do this by clicking **Chrome Menu** > **More Tools** > **Clear Browsing Data**.
Chrome Not Opening on Mac?
If Chrome won’t open, try restarting your Mac or reinstalling the browser. If the issue persists, make sure your macOS is up to date as well.
To Sum Up…
And there you have it! Downloading and installing Google Chrome on your Mac is quick and painless. Whether you’re using it for work, streaming, or just surfing the web, Chrome’s speed and customization options make it a great choice. I hope this guide helped you through the process! If you have any questions or run into any issues, don’t hesitate to reach out. I’m Mehmet Akar, and I’ll be back with more tech tips soon!