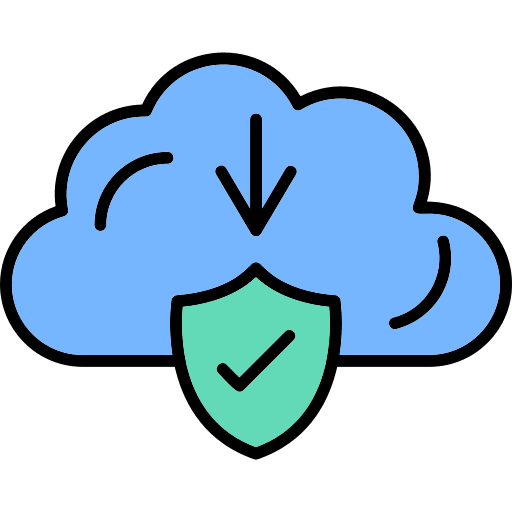Hey guys! I am Mehmet Akar. I have a serious obsession with file security. So, I decided to set up a download website for the first time in the world, where I would prioritize safety and share the virus scanning page of each file. It is not possible for me to present all the files in the world on this website for now, but I will continue to add the files you need the most in line with your requests, while paying attention to copyright.
How to Install Software or Programs on a Mac? This is the one of the most popular questions arising among mac users.
Whether you’re new to macOS or transitioning from other OS, knowing how to install software on a Mac is an essential skill. macOS is known for its sleek, user-friendly interface and robust security, but some users may find the software installation process a little different than what they’re used to.
This comprehensive guide will explain the various methods for installing software on your MacBook, MacBook Air, or iMac, whether it’s from the Mac App Store, a third-party website, or using the command line. Additionally, we’ll cover how to uninstall software, troubleshoot installation issues, and answer frequently asked questions.
Table of Contents
- Introduction to Software Installation on macOS
- How to Install Software from the Mac App Store
- Installing Software from Third-Party Websites
- Installing Software Using Terminal Commands
- Uninstalling Software on macOS
- Troubleshooting Common Installation Issues
- Best Practices for Installing Software on macOS
- FAQs About Installing Software on Mac
- Conclusion
Introduction to Software Installation on macOS
macOS provides multiple ways to install software, giving users flexibility depending on their preferences. You can install software from the Mac App Store, download programs directly from trusted websites, or use the Terminal for advanced installations via command-line tools like Homebrew.
Key Installation Methods:
- Mac App Store: Ideal for users who prefer the safety and simplicity of Apple’s vetted applications.
- Third-Party Websites: Common for apps not available in the Mac App Store, like Google Chrome or Zoom.
- Terminal: A method for power users and developers who want fine control or need open-source tools.
How to Install Software from the Mac App Store
The Mac App Store is the safest and easiest method for installing software on a Mac. All apps in the store are verified by Apple to ensure they meet security and quality standards.
Steps to Install Software from the Mac App Store:
- Open the Mac App Store: Click the App Store icon in your Dock or use Spotlight Search (
Cmd + Space) to find it. - Search for the App: Use the search bar in the top-right corner to search for the app you want to install.
- Download the App: Click Get or Buy, depending on whether the app is free or paid. Authenticate with your Apple ID or Touch ID if necessary.
- Wait for Installation: The app will automatically download and install. You can find it in your Applications folder or Launchpad.
Why Use the Mac App Store?
- Security: All apps are vetted by Apple.
- Convenience: Easy updates and centralized app management.
- Apple ID Integration: Purchases are tied to your Apple ID, making it easy to restore apps on other Apple devices.
Installing Software from Third-Party Websites
Some apps, like Google Chrome, Zoom, or Microsoft Office, are not available in the Mac App Store. To install these, you’ll need to download them directly from trusted third-party websites.
Steps to Install Software from a Third-Party Website:
- Find the Developer’s Official Website: Always download software from the official developer’s website. For example, to download Google Chrome, visit google.com/chrome.
- Download the Installer (DMG or PKG): After finding the software, click the Download button. Most Mac software comes as a DMG (Disk Image) or PKG (Package) file.
- Open the Installer: Double-click the DMG file from your Downloads folder. You’ll usually see an app icon and an Applications folder.
- Drag the App to the Applications Folder: To install, simply drag the app into the Applications folder.
- Launch the App: Open the app from the Applications folder. The first time you launch it, macOS may ask for confirmation to ensure it’s safe.
Why Download from Third-Party Websites?
- Availability: Some essential apps, like web browsers or productivity tools, are not available in the Mac App Store.
- Flexibility: These apps may offer advanced features or configurations not available with Mac App Store versions.
- Developer Support: Downloading directly from the developer ensures you get the latest versions and updates.
Important Security Tip:
To allow apps from trusted third-party developers, navigate to System Preferences > Security & Privacy > General, and set the option to Allow apps downloaded from: App Store and identified developers.
Installing Software Using Terminal Commands
For advanced users, installing software using the Terminal can be faster and more efficient, especially for open-source software or command-line tools. The most popular way to manage software via the Terminal on macOS is by using Homebrew, a package manager for macOS.
Steps to Install Software Using Homebrew:
- Install Homebrew:
1/bin/bash -c "$(curl -fsSL https://raw.githubusercontent.com/Homebrew/install/HEAD/install.sh)" - Install Software with Homebrew:
1brew install app-name
For example, to install wget, you would type:
1brew install wget - Manage Software with Homebrew:
12brew updatebrew upgrade
Why Use Terminal for Software Installation?
- Efficiency: Install software quickly without downloading graphical installers.
- Customization: Useful for developers or power users needing advanced configurations.
- Open Source: Access to a wide variety of open-source software and tools.
How to Uninstall Software on macOS
Removing unwanted apps from macOS is straightforward but depends on how the software was installed.
Uninstalling Apps from the Mac App Store:
- Open Launchpad.
- Find the App: Press and hold the app icon until it jiggles.
- Click the “X”: Click the X to uninstall the app.
Uninstalling Apps Installed from the Web:
- Go to the Applications Folder: Open Finder and navigate to Applications.
- Move the App to Trash: Drag the app to the Trash.
- Empty the Trash: Right-click the Trash icon and select Empty Trash to permanently remove the app.
Uninstalling Apps via Terminal:
If the app was installed using Homebrew, you can uninstall it with:
|
1 |
brew uninstall app-name |
For a more thorough uninstallation (including removing associated files), consider using a third-party app like AppCleaner.
Troubleshooting Common Installation Issues
Problem 1: Installation Fails
Solution: Ensure that macOS is up to date by checking for software updates under System Preferences > Software Update. Also, make sure there is enough available disk space.
Problem 2: “App Can’t Be Opened Because It’s from an Unidentified Developer”
Solution: Go to System Preferences > Security & Privacy > General, and click Open Anyway to bypass this restriction for trusted apps.
Problem 3: App Crashes or Freezes
Solution: Restart your Mac and try again. If the issue persists, uninstall and reinstall the app or check for updates that might fix compatibility issues.
Best Practices for Installing Software on macOS
- Download from Trusted Sources: Always ensure that you download apps from official websites or trusted developers.
- Check App Permissions: Some apps may request extensive permissions. Review these carefully, especially if downloading from third-party sites.
- Backup Your Data: Always have a backup of your system, especially when installing complex or large software that may affect system files.
- Keep macOS Updated: Always ensure that your operating system is running the latest version, as this includes important security patches and performance improvements.
FAQs About Installing Software on Mac
Q1: Can I install Windows software on a Mac?
Yes, but you’ll need software like Parallels Desktop or Boot Camp to run Windows applications.
Q2: How do I install Microsoft Office on my Mac?
You can install Microsoft Office via the Mac App Store or directly from the Microsoft website.
Q3: Is it safe to install software from third-party websites?
Yes, as long as you download from trusted sources. Always verify the legitimacy of the website before downloading any software.
Q4: How do I install software not available in the Mac App Store?
You can download software from the developer’s website. After downloading the DMG or PKG file, open it and drag the app to your Applications folder.
Q5: Do I need antivirus software on my Mac?
While macOS has built-in security features, it’s a good idea to use antivirus software, especially if you frequently download apps from the web.
How to Install Software or Programs on a Mac: To Conclude…
Installing software on a Mac is simple and versatile, offering several methods for different types of users. Whether you prefer the ease of the Mac App Store, the flexibility of downloading from third-party websites, or the power of Terminal commands, macOS provides a seamless experience. By following the steps outlined in this guide, you’ll be able to install, manage, and uninstall software with confidence.
Remember to always download from trusted sources, keep your system updated, and follow best practices to ensure your Mac remains secure and efficient.
Hey guys! I am Mehmet Akar. I have a serious obsession with file security. So, I decided to set up a download website for the first time in the world, where I would prioritize safety and share the virus scanning page of each file. It is not possible for me to present all the files in the world on this website for now, but I will continue to add the files you need the most in line with your requests, while paying attention to copyright.