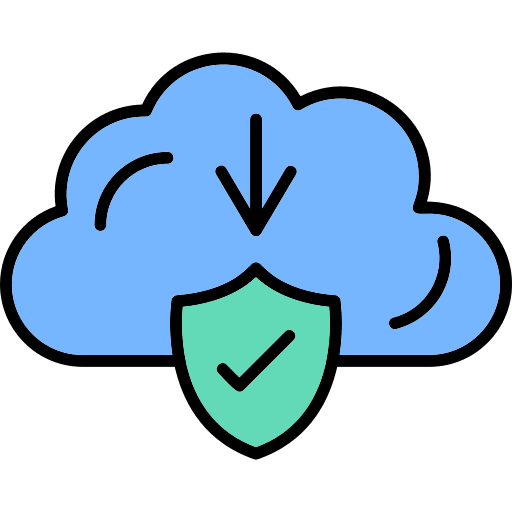Hey guys! I am Mehmet Akar. I have a serious obsession with file security. So, I decided to set up a download website for the first time in the world, where I would prioritize safety and share the virus scanning page of each file. It is not possible for me to present all the files in the world on this website for now, but I will continue to add the files you need the most in line with your requests, while paying attention to copyright.
How to Install Python on Mac? Many programmers using Mac wonder about this issue. Let’s dive in!
If you’re using a Mac, you may want to install Python for personal projects, coding exercises, or even professional development tasks. I will provide you with a comprehensive guide on how to install Python on your Mac, covering different methods, tools, and tips for complete installation.
Why Install Python on Your Mac?
Before diving into the installation process, let’s think about why you need to install Python. macOS comes with a pre-installed version of Python 2.x, but it is no longer supported as of 2020. Therefore, you need Python 3.x, which offers better features, security, and support from the community. Having Python 3.x will allow you to:
- Access the latest libraries and modules.
- Enjoy improved syntax and functionality.
- Ensure compatibility with modern frameworks and applications.
Checking Your Mac for Python Pre-Installed Versions
Most Macs come with Python pre-installed, usually Python 2.x. To check which version you have, open your Terminal (you can find it via Spotlight Search or in the Applications folder under Utilities). Type the following command:
|
1 2 |
<span class="hljs-keyword">python</span> --<span class="hljs-keyword">version</span> |
If it shows a version of Python 2.x, it’s time to install Python 3.x. If you already have Python 3 installed, you can check by typing:
|
1 2 |
<span class="hljs-keyword">python3</span> --<span class="hljs-keyword">version</span> |
If Python 3 is installed, the version will be displayed. If not, follow the steps below to install Python 3.x.
How to Install Python on Mac?
Ok, as I know, you don’t have Python on yor Mac. So, apply the steps below in a sequence.
Method 1: Installing Python via the Official Website
Step 1: Download Python 3.x Installer
The most straightforward way to install Python is by downloading it from the official website. Here’s how:
- Go to the Python Downloads page.
- The page will automatically detect your operating system and suggest the latest version of Python for macOS. Click the Download Python 3.x.x button (usually a universal installer for both Intel and Apple Silicon Macs).
Step 2: Run the Installer
- Once the file is downloaded, open the
.pkgfile to run the installer. - Follow the on-screen instructions to complete the installation process. By default, Python will be installed in
/usr/local/bin/.
Step 3: Verify Installation
After the installation, open the Terminal and verify the installation by typing:
|
1 2 |
<span class="hljs-keyword">python3</span> --<span class="hljs-keyword">version</span> |
You should see the installed version of Python 3.x.
Method 2: Installing Python with Homebrew
Homebrew is a package manager for macOS that simplifies the installation of software. Installing Python through Homebrew is a good option if you prefer command-line tools.
Step 1: Install Homebrew
If you haven’t installed Homebrew, you can do so by running the following command in Terminal:
|
1 2 |
/<span class="hljs-keyword">bin/bash </span>-c <span class="hljs-string">"$(curl -fsSL https://raw.githubusercontent.com/Homebrew/install/HEAD/install.sh)"</span> |
Follow the on-screen instructions to complete the installation.
Step 2: Install Python Using Homebrew
After installing Homebrew, run the following command to install Python 3:
|
1 2 |
<span class="hljs-keyword">brew </span><span class="hljs-keyword">install </span>python |
Step 3: Verify Installation
To confirm that Python has been installed correctly, type:
|
1 2 |
<span class="hljs-keyword">python3</span> --<span class="hljs-keyword">version</span> |
Method 3: Installing Python via Anaconda
Anaconda is a popular distribution of Python, especially for those working with data science, machine learning, and scientific computing. It comes pre-installed with many essential libraries such as numpy, pandas, and matplotlib.
Step 1: Download Anaconda
Go to the Anaconda download page and download the installer for macOS.
Step 2: Run the Installer
Once the installer has downloaded, open it and follow the instructions to install Anaconda.
Step 3: Set Up Your Python Environment
Anaconda allows you to create isolated environments for your projects. You can create a new environment by running:
|
1 2 |
conda <span class="hljs-built_in">create</span> <span class="hljs-comment">--name myenv python=3.9</span> |
Then activate the environment using:
|
1 2 |
conda <span class="hljs-built_in">activate</span> myenv |
Setting Python 3 as the Default Version
After installing Python 3, macOS may still default to using Python 2.x when you run python in the Terminal. To change this, you can update your .zshrc or .bash_profile file to point python to Python 3.
Step 1: Open Your Shell Configuration File
In Terminal, open your shell configuration file (depending on whether you use Zsh or Bash):
For Zsh users:
|
1 2 |
<span class="hljs-attribute">nano</span> ~/.zshrc |
For Bash users:
|
1 2 |
<span class="hljs-attribute">nano</span> ~/.bash_profile |
Step 2: Add Alias for Python 3
Add the following line to the end of the file:
|
1 2 |
<span class="hljs-keyword">alias</span> <span class="hljs-keyword">python</span>=<span class="hljs-string">'python3'</span> |
Step 3: Apply the Changes
After saving the file, run the following command to apply the changes:
|
1 2 |
<span class="hljs-built_in">source</span> ~/.zshrc |
Now, when you type python, your system will use Python 3.
Installing and Using pip for Python Packages
pip is Python’s package manager, allowing you to install additional libraries and frameworks. Python 3 comes with pip pre-installed. To verify that pip is installed, run:
|
1 2 |
pip3 <span class="hljs-comment">--version</span> |
If you need to install a package, you can use pip like this:
|
1 2 |
pip3 <span class="hljs-keyword">install</span> <span class="hljs-keyword">package</span>-<span class="hljs-keyword">name</span> |
For example, to install requests, you would run:
|
1 2 |
pip3 <span class="hljs-keyword">install</span> requests |
Troubleshooting Common Issues
- Multiple Versions of Python: If you have both Python 2.x and 3.x installed, you may encounter conflicts. Always use
python3to refer to Python 3.x in your Terminal commands. - PATH Issues: If you encounter issues with the Python command not being found, you might need to add Python’s location to your PATH. You can do this by adding the following line to your
.zshrcor.bash_profile:
12<span class="hljs-built_in">export</span> PATH=<span class="hljs-string">"/usr/local/bin/python3:<span class="hljs-variable">$PATH</span>"</span>
How to Install Python on Mac: Final Words
Installing Python on macOS is simple and can be done through various methods such as downloading directly from Python’s website, using Homebrew, or opting for Anaconda. Once installed, you have access to a vast library of packages and frameworks that make Python ideal for web development, data science, automation, and more.
You should be sure to verify the installation and update your system to use Python 3.x by default. With Python installed, you’re ready to start building projects, automating tasks, or learning programming from scratch!
For more details and installation guidance, visit the official Python documentation.
Hey guys! I am Mehmet Akar. I have a serious obsession with file security. So, I decided to set up a download website for the first time in the world, where I would prioritize safety and share the virus scanning page of each file. It is not possible for me to present all the files in the world on this website for now, but I will continue to add the files you need the most in line with your requests, while paying attention to copyright.